Team planner
Navigating the team planner
The team planner in Huly provides a way to visualize your team’s agenda at a glance. To navigate to the team planner, click the sun icon in the left side navigation bar.
The team planner breaks the agenda down by project, and you can find each of your project listed on the left side panel.
This design allows teams with multiple projects to easily see all of the work planned for each project. This also ensures project privacy, as team members will only be able to view the planner for projects they are a member of, while the workspace owner will be able to view all projects. For this reason, it is not currently possible to view the work for all projects at the same time.
Agenda & calendar views
By default, the team planner shows the agenda view of the previous and current day. You can scroll through the days using the arrow buttons in the top right corner, viewing 2 days at a time as you scroll.
The calendar view displays either a daily or weekly calendar of each team member’s tasks. In the daily calendar, tasks are displayed as blocks, and can be viewed in 1-hour or 30-minute increments. The weekly calendar displays each team member’s tasks on each day of the week.
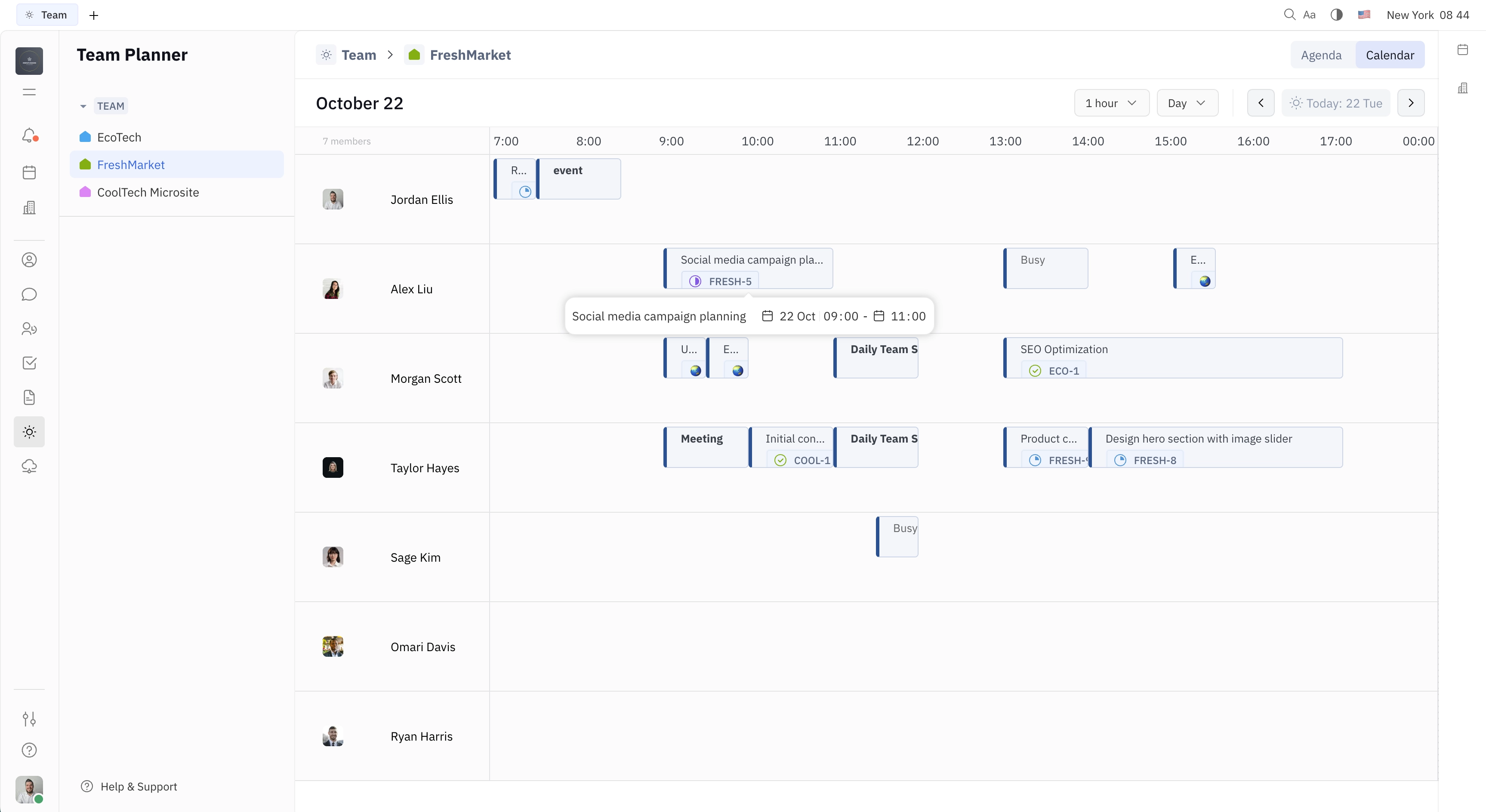
Visibility settings for action items
By default, when a team member schedules an action item in the their personal planner (see Scheduling action items), it will automatically become visible on the team planner for all other team members. The title of the action item, associated issue, and number of hours scheduled are all visible. Clicking the dropdown arrow by that task will also reveal the specific time block the action item is scheduled for.
If the team member has set the visibility of their action item to “Only visible to you”, it will not appear in the team planner.
Action icon items that are not associated with a space (for example, those that are created manually in an individual’s personal planner) will not appear in the team planner. Once an action item has been added to their personal planner, the user can then select a visibility setting for that action item, depending on whether they want it to be visible to everyone, appear as “Busy”, or be only visible to them.
Visibility settings for events
Events on a team member’s personal planner will also appear in the team planner, depending on the visibility settings.
If the visibility is set to “Visible to everyone”, everyone on the team will be able to see the title, time and duration of the event. If the visibility is set to “FreeBusy”, team members will be able to see that person is busy during that time, but they won’t be able to see the name of the event.
Just like action items, if the visibility is set to “Only visible to you”, the event will not appear in the team planner.
Visualizing workload and capacity
Huly does not currently offer a Gantt Chart feature or other visualization of workload and capacity. The team planner does provide a way to see how many hours each team member has scheduled for the day, which can be used in combination with time tracking and due dates to understand project allocations and capacity planning.
If you’re interested in finding out more about how you can work with Huly’s current implementation to manage your specific workflows, you can chat with other users in our Slack Community to ask questions and exchange ideas.